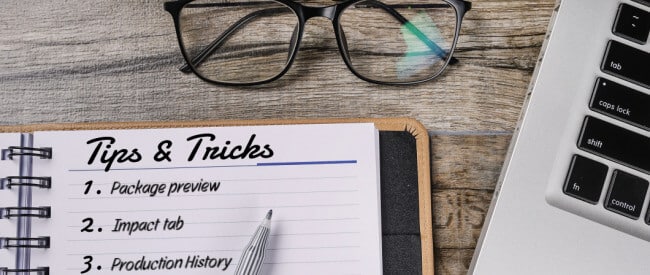Making content and package changes in Expresso® is fast and easy, especially for experienced users. But even the savviest users can and do make mistakes, leading to documents where copy or a payment coupon drops off the page or content is superimposed on other content.
To avoid pushing through a file with mistakes, take advantage of three quick steps every time you make a change and avert costly production reruns.
Package preview
This feature lets you see how a document looks after you’ve made content changes but before it goes into production. You’ll find this functionality in the Properties tab in Packages under Job Design. Select the records for preview by clicking on the Test Data button and checking the boxes to the left of the record(s) you want to review. Close that screen, then click on the Preview button to create pdfs of the selected records. The pdfs are ready when the View File button is visible in the upper right. Click that button to review the results to ensure that any changes are presented as intended. If the changes are good, don’t forget to approve the package.
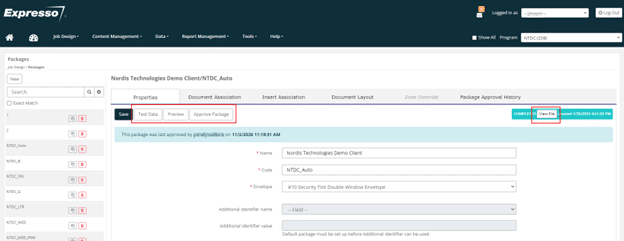
Impact tab
Because users create text and image content in a library to plug into document templates, it’s possible to make a change intended for one communication without realizing how that change affects other communications. To avoid inadvertent problems with other documents, Expresso alerts the user of how many rules, documents, and packages are affected when content is changed.
Users will see a blue bar at the top of the screen with this notification and can view the Impact tab for the list of rules/packages/documents that are affected by a change. If you don’t want the changes made in all impacted documents, you can simply copy the piece of content to create a new one and use that content instead so only that document is changed. In addition, packages can be previewed directly in the Impact tab without clicking through to the Package Library.
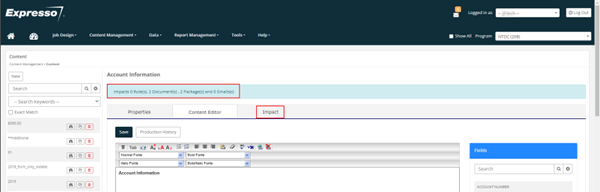
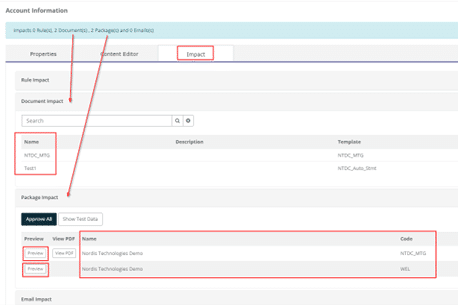
Production history
By clicking on this button, which appears at the top of each piece of content, users can see every version of that piece of content that has been saved, along with the dates and users who made changes. After making content changes, a user can use this screen to compare the current version at the top of a split screen and the version that’s currently in Production in the lower half of the screen. Users can also click on each version ever saved and view that content version.
It’s also a handy research tool. If there’s any question about when a change was made and/or what user made the change, that information can be found in this screen.
Alternatively, if users decide they don’t want to keep content changes, even after several months or years, they can revert to a previous version of the content. All the versions appear in the right column of the production history section, so users can simply click on the version they want, then copy and paste it into a new document—rather than having to recreate it.
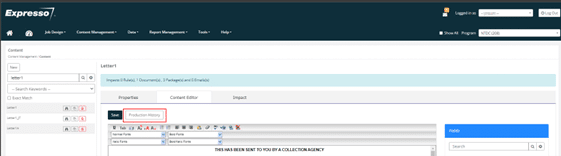
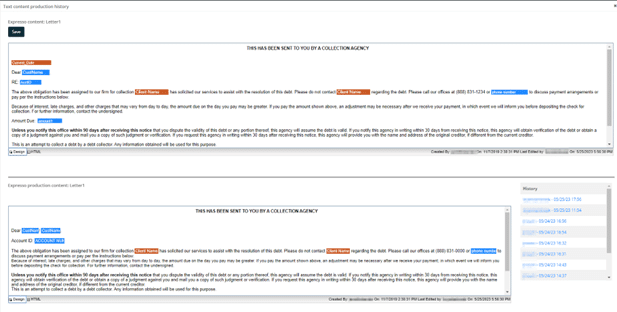
Ensuring top quality
In the press of onboarding new clients, meeting deadlines and handling the million other things that crop up on the average workday, it’s tempting to skip a few steps when making content or package changes. But it pays to read all of the warning messages. Taking a few seconds to read and respond appropriately can save time and effort later.
Rather than creating extra or unnecessary work, these self-service checks are designed make your job better, not harder. Using these simple but powerful tools can go a long way to ensuring the best results.